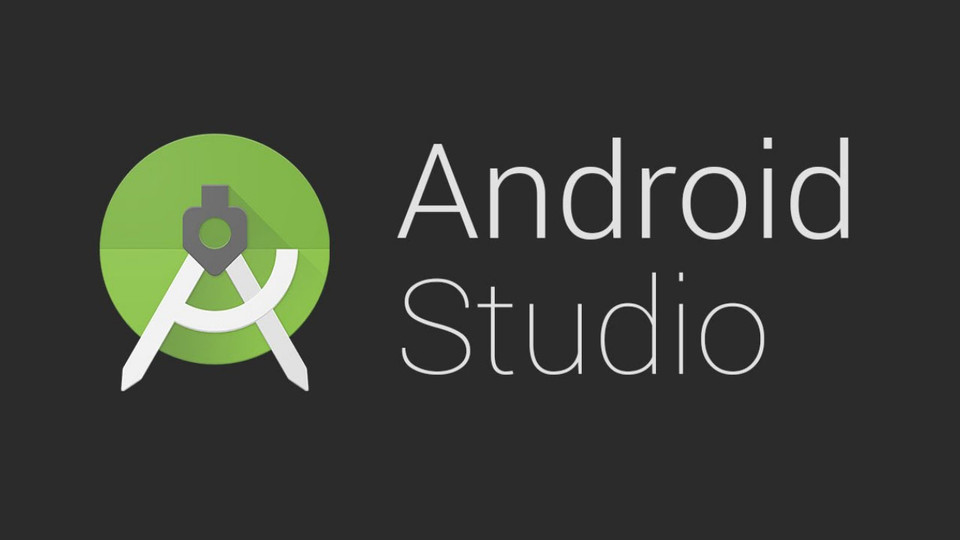Android Studio là một IDE (môi trường phát triển tích hợp) giúp phát triển ứng dụng Android một cách nhanh chóng và hiệu quả nhất, bài viết hướng dẫn cách bắt đầu, cài đặt và các lỗi hay gặp trong lúc biên dịch ứng dụng.
Chuẩn bị bộ cài đặt
Các phiên bản có thể thay đổi theo thời gian, bạn có thể lựa chọn các phiên bản phù hợp tại thời điểm đó.
Ghi chú quá trình cài đặt
Sau khi tải về, chạy tập tin cài đặt, hộp thoại Welcome to Setup Android Studio sẽ xuất hiện:
- Nếu hệ thống không phát hiện ra JDK trong máy tính của bạn, một hộp thoại yêu cầu chỉ rõ đường dẫn hoặc cài đặt JDK xuất hiện.
- Nếu đã có JDK, trỏ đường dẫn đến nơi cài đặt.
- Hộp loại thông báo các điều khoản và một số lưu ý khi sử dụng Android Studio xuất hiện. Nếu có thể, bạn nên đọc kỹ các điều khoản, sau đó nhấn I Agree để tiếp tục. Hộp thoại yêu cầu chọn nơi cài đặt Android Studio và Android SDK xuất hiện, để đường dẫn mặc định.
- Chờ đợi quá trình cài đặt cho đến khi hoàn tất.
Khởi động Android Studio
- Trong quá trình khởi động, nếu có thông báo thiếu JDK, bạn vui lòng cài JDK và khởi động lại Android Studio.
- Ở lần khởi động đầu tiên, một hộp thoại import bản Android Studio cũ xuất hiện, bạn có thể chọn import hoặc không.
- Ở lần đầu tiên, có thể sẽ phải update một vài thứ cho quá trình làm việc sau này.
Tạo project đầu tiên
Trong hộp thoại Welcome to Android Studio, chọn Start a new Android Studio project để tạo 1 project mới.

1 số thông tin lưu ý có thể bạn cần điền vào
- Application name : là tên của ứng dụng.
- Company domain : là tên domain của công ty. Kết hợp với tên của ứng dụng để tạo ra package, có thể điền vào domain của cá nhân hoặc tổ chức, hoặc có thể điền bất kỳ thông tin t rong trường hợp bạn chủ yếu để lập trình.
- Pakage name: Tên của gói ứng dụng của bạn, dùng để phân biệt khi với các gói khác trên store.
- Project location : Nơi lưu trữ ứng dụng của bạn trong máy tính.
Sau khi nhập xong thông tin (bao gồm tên ứng dụng, domain và nơi lưu project) bạn có thể bắt đầu lập trình.
Bạn có thể lưu ý file có tên Activity, đây là file sẽ được khởi chạy trước:
- Activity Name: Tên lớp lưu giữ mã nguồn.
- Layout Name: Tên file XML làm giao diện cho Activity Name.
- Title: Tên tiêu đề, sẽ hiển thị khi kích hoạt activity trên device.
- Menu Resource Name: Tên file xml để tạo menu cho phần mềm.
Building project. Quá trình tạo project đến đây là kết thúc.