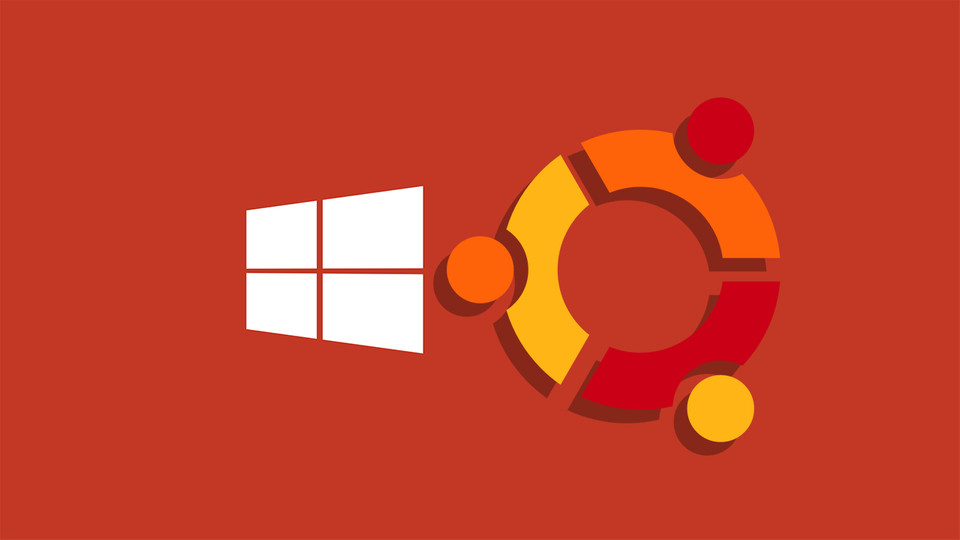Windows Subsystem cho Linux là một tính năng mới được tích hợp kèm bản Windows 10 Anniversary Update 64-bit - build 1607 trở lên dành cho các nhà phát triển.
Windows Subsystem cho Linux cung cấp một nền tảng Linux được tích hợp vào Windows 10 mà bản thân nền tảng đó có khả năng khởi tạo để chạy các câu lệnh và ứng dụng Linux thông qua hệ điều hành Ubuntu. Điều này khiến Windows 10 Aniversary có thể tích hợp một hệ thống Linux con cùng chạy với Windows 10.
Hướng dẫn cài đặt Windows Subsystem cho Linux
Yêu cầu Window
Cài đặt Windows 10 Anniversary Update bản 64-bit với bản build 1607 trở lên.
Thiết lập Developer mode cho môi trường Windows
Windows Subsystem cho Linux là một tính năng dành cho nhà phát triển, do đó để cài đặt và sử dụng cần thiết lập chế độ Nhà phát triển - Developer mode.
Vào Settings → Update & Security → For developers và bật Install apps from any source, including loose files (hoặc bật nút Developer mode nếu là phiên bản Windows cũ hơn).
Sau khi bật chế độ Install apps from any source, including loose file, Windows sẽ hỏi để xác nhận, chọn Yes.

Thiết lập yêu cầu được dùng chức năng Windows Subsystem for Linux
Do môi trường Linux không được thiết lập mặc định trên môi trường Windows 10 nên cần bật thiết lập khởi tạo môi trường Linux thông qua tính năng Windows Subsystem for Linux.
Vào Control Panel → Programs and Features → Turn Windows features on or off và chọn Windows Subsystem for Linux.

Sau khi bật Windows Subsystem for Linux, Windows sẽ yêu cầu khởi động lại, tiến hành khởi động lại Windows.
Cài đặt Ubuntu cho Windows
Sau khi Windows khởi động lại, truy cập và ứng dụng Microsoft Store tìm ứng dụng Ubuntu.
Tiến hành cài đặt như 1 ứng dụng thông thường: đăng nhập tài khoản Microsoft Store, nhấn Get và chờ đợi.

Sử dụng
Tìm kiếm Ubuntu và chạy ứng dụng vừa cài đặt bằng Windows Search.


Tạo tài khoản để đăng nhập Ubuntu bao gồm username và password.
Đến đây việc cài đặt đã hoàn tất và có thể bắt đầu sử dụng môi trường này để thực hiện những công việc cần môi trường Linux như viết chương trình.