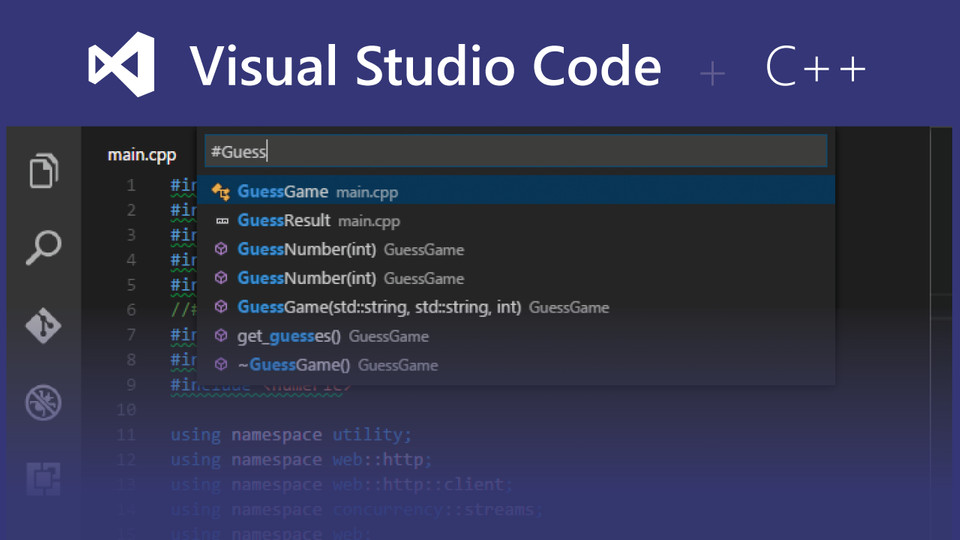Visual Studio Code là một phần mềm soạn thảo có dung lượng gọn nhẹ và rất hữu ích có thể chạy ở hệ điều hành Windows, Linux, macOS. Visual Studio Code có dung lượng tải rất nhẹ (dưới 100MB) và có giao diện rất đẹp. Bài viết hướng dẫn cách cài đặt, chạy chương trình và gỡ lỗi chương trình. Cài đặt môi trường lập trình C++ trên Visual Studio Code phải qua khá nhiều bước nhưng rất dễ dàng dành cho các bạn mới học lập trình.
Chuẩn bị trước khi cài đặt Visual Studio Code
Hệ điều hành
- MacOS.
- Windows 7, 8.0, 8.1, 10.
- Linux (Debian): Ubuntu 14.04, Debian 7.
- Linux (Red Hat): Red Hat Enterprise Linux 7, CentOS 7, Fedora 23.
Về phần cứng
- Tốc độ của CPU: 1.6 Ghz hoặc hơn.
- Dung lượng RAM: 1 GB hoặc hơn.
Cài đặt Visual Studio Code
Bạn có thể tham khảo thêm bài viết Cài Đặt Visual Studio Code Trên Môi Trường Windows.
Hiện tại tôi dùng hệ điều hành Windows 10. Nhấn vào đây để tải Visual Studio Code.
Sau khi tải Visual Studio Code tôi sẽ có tệp tin như sau:

Việc cài đặt Visual Studio Code rất đơn giản: lần lượt chọn Next. Đây là giao diện sau khi cài đặt thành công:

Chọn Finish để khởi động ngay. Đây là giao diện làm việc của Visual Studio Code:

Ở trên là các menu, tôi chọn View → Extensions hoặc đơn giản là nhấn tổ hợp phím Ctrl + Shift + X, một giao diện bên trái sẽ hiện ra như sau:

Tôi nhập vào ô tìm kiếm với từ C++ và nhấn phím Enter:

Công cụ này có tính năng hỗ trợ nhắc lệnh: Ctrl + Space.
Gợi ý đầu tiên → Install → Reload:

Cài đặt môi trường
Lưu ý: Nếu như bạn đọc đã từng cài đặt IDE Codeblock hoặc DevC++ thì hãy chuyển thẳng xuống bước cài đặt Path
Tải compiler
Nhấn vào đây để tải compiler. Tệp tin sau khi đã tải về:

Chạy tệp tin vừa tải về, quá trình cài đặt Compiler cũng rất đơn giản là lần lượt chọn Next.
Cài đặt Path
Sau khi đã cài đặt xong Compiler, tôi trở lại màn hình Desktop → chuột phải vào This PC → Properties và sẽ có giao diện sau:

Chọn Advanced system settings và sẽ có giao diện sau:

Chọn Environment Variables và sẽ có giao diện sau:

Bảng dưới có tên là System variables, chọn vào dòng Path của cột Variable để chỉnh sửa nội dung, giao diện Edit environment variable sẽ có như sau:
* Lưu ý: nội dung trong Edit environment variable của bài viết có thể khác với bạn đọc.

Lưu ý: Nếu như bạn đã từng cài IDE Codeblocks hoặc DevC++ thì hãy tìm đến thư mục bin của IDE đó.
Ví dụ:
IDE Codeblocks của tôi C:\Program Files (x86)\CodeBlocks\MinGW\bin
IDE DevC++ của tôi C:\Program Files (x86)\Dev-Cpp\MinGW64\bin
Đường dẫn đi tới thư mục bin khi đã cài đặt xong Compiler là như sau:

Tôi sao chép đường dẫn này hoặc nhấn tổ hợp phím Alt + D → Ctrl + V:

Sau đó tôi trở lại giao diện Edit environment variable → New, một dòng trống xuất hiện, tôi dán đường dẫn vào:

Chọn OK để kết thúc quá trình cài đặt môi trường.
Kiểm tra môi trường
Tôi mở giao diện Command Promt với tổ hợp phím Windows + R và nhập vào từ cmd. Ở giao diện Command Promt tôi nhập vào từ g++. Nếu như giao diện như hình sau tức là đã cài đặt môi trường thành công.

Lưu ý: Nếu không hiển thị như hình trên, bạn hãy khởi động lại máy tính.
Chạy thử chương trình C++
Tôi tạo một không gian làm việc bằng cách tạo một thư mục trống, tôi xem thư mục này là một project:
Trở lại giao diện Visual Studio Code → menu File → Open, đến đường dẫn của thư mục vừa tạo:

Sau khi chọn Select Folder, ở bên trái, thư mục A Project đã được mở, lúc này tôi nhấp chuột phải vào khoảng không của thư mục A Project → New File hoặc đơn giản là tổ hợp phím Ctrl + N:

Tôi dán mã nguồn C++ sau vào tệp tin vừa tạo và lưu lại dưới tên main.cpp:
#include <iostream>
using namespace std;
int main()
{
cout << "Hello World" << endl;
return 0;
}Thử thêm 1 số code phức tạp hơn tại đây - https://www.bugs.vn/io/HlOdH

Ở menu Task, tôi chọn Run Build Task:

Sau đó chọn tiếp:

Chọn tiếp:

Chọn Others:

Sau đó xuất hiện một tệp tin tasks.json hiện ra, tôi chỉnh sửa và lưu lại như ảnh sau. Sau khi đã chỉnh sửa tôi vào lại menu Task → Run Build Task để compile mã nguồn. Một giao diện Terminal hiện ra phía dưới, cùng xuất hiện với dòng chữ như trong ảnh có nghĩa là tôi đã Compile thành công mã nguồn.

Lưu ý: Nếu như Project của bạn có nhiều tệp tin có đuôi cpp thì bạn phải nhập hết các tên đó vào như ở chỗ main.cpp ở ảnh trên.
Lúc này, để chạy chương trình tôi tìm đến thư mục A Project và chạy tệp tin main.exe hoặc tôi chạy tệp tin ngay trên tab TERMINAL

Lưu ý: Giao diện bên trái Visual Studio Code ở hình trên là giao diện Debug, để mở giao diện này bạn chỉ cần chọn vào hình con bọ ở bên trái hoặc tổ hợp phím Ctrl + Shift + D, bạn có thể chọn vào hình Command Line ở góc phải trên của giao diện Debug này sẽ đến được giao diện Powershell phía dưới.
Hướng dẫn gỡ lỗi chương trình với Visual Studio Code
Tôi vào menu View → Debug hoặc đơn giản với tổ hợp phím Ctrl + Shift + D → Add Configuration như sau:

Chọn tiếp:

Một tệp tin launch.json hiện ra, cũng với đường dẫn đến thư mục bin ở đoạn cài đặt path, tôi thêm /gdb.exe vào cuối đường dẫn và lưu lại như sau:

Trở lại với main.cpp, tôi đặt một Breakpoint màu đỏ ngay tại dòng số 6:

Tôi nhấp vào mũi tên màu xanh ở kế bên trái dòng chữ (gdb) Launch của giao diện Debug:

Lưu ý: Một số mũi tên tùy chọn hiện ra ở trên giao diện Visual Studio Code, bạn có thể chọn các mũi tên tùy ý muốn.
Tôi nhấn phím F10 tương ứng với mũi tên hình vòm để debug từng dòng lệnh. Ở bên trái là giao diện Debug sẽ là nơi tài nguyên được hiển thị dựa trên quy tắc hoặc mã nguồn C++ của chính tôi.

Nhấn phím F10 lần lượt để theo dõi sự thay đổi của tài nguyên.