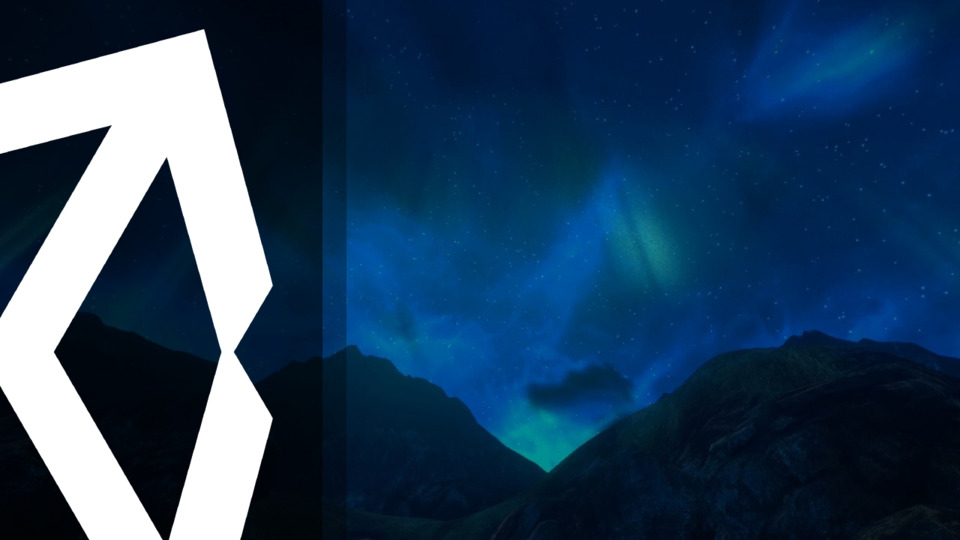Unity là 1 trong những Game Engine phổ biến hiện nay. Unity cung cấp cho người dùng IDE rất mạnh mẽ và không kém phần tiện dụng cho các nhà phát triển game. Bài viết này sẽ hướng dẫn 1 số thao tác cơ bản để làm quen với Unity IDE.
Khởi tạo Project
Việc khởi tạo một project trong Unity tương đối đơn giản và không gây khó khăn cho người dùng. Có thể tạo project và thêm vào 1 số Asset Packages cần thiết.

Giao diện chính
Sau khi khởi tạo project, màn hình làm việc của Unity có dạng như sau:

Thanh công cụ

Thanh công cụ của Unity bao gồm 5 thành phần. Mỗi phần có ý nghĩa và mục đích khác nhau.

|
Thao tác với các Game Object trong cửa sổ Scene. Bao gồm di chuyển toàn bộ các Object, di chuyển camera chính, di chuyển từng Game Object và 1 số tính năng phóng to, thu nhỏ, xoay, … |

|
Thay đổi khung nhìn Scene bằng cách biến đổi chốt Gizmo. |

|
3 nút công cụ giúp demo game trước khi build sang các nền tảng khác. |
|
|
Tuỳ chỉnh các đối tượng xuất hiện trong khung Scene. |
|
|
Bố trí lại toàn bộ màn hình làm việc. Unity cung cấp sẵn cho 1 số cách bố trí màn hình khá khoa học. Ngoài ra có thể tự bố trí lại màn hình làm việc theo cách của mình bằng thao tác kéo thả các cửa sổ. |
Scene
Khung nhìn Scene là nơi bố trí các Game Object như cây cối, cảnh quan, enemy, player, camera,… trong game. Sự bố trí hoạt cảnh là 1 trong những chức năng quan trọng nhất của Unity.
Gizmo
Nếu xây dựng game 3D, ở góc trên bên phải của khung Scene sẽ xuất hiện biểu tượng Gizmo (hệ trục toạ độ Oxyz). Đây là nơi hiển thị góc nhìn hiện tại của khung Scene, giúp thay đổi góc nhìn nhanh chóng.
Mỗi màu sắc thể hiện 1 trục toạ độ khác nhau, click chuột vào các trục để thay đổi góc nhìn tương ứng với trục đó.

Định hướng Game Object
Khi xây dựng game, việc đặt các Game Object vào thế giới game là vô cùng quan trọng và diễn ra thường xuyên. Unity cung cấp các công cụ chuyển đổi trên thanh công cụ như:
- Dịch chuyển (translate)
- Xoay (rotate)
- Phóng to/thu nhỏ (scale) cùng với các phím tắt của các công cụ này.

Thanh công cụ điều khiển khung Scene

Thanh công cụ này cung cấp khả năng hiển thị khung Scene dưới nhiều chế độ khác nhau như Textured, Wireframe, RGB, Overdraw, …
Ngoài ra nó còn cung cấp tuỳ chỉnh về ánh sáng, âm thanh, hiệu ứng, …
Game
Đây là màn hình hiển thị demo game, là góc nhìn từ các camera trong game.

Thanh công cụ trong cửa sổ game cung cấp các tuỳ chỉnh về độ phân giải màn hình, thông số (stats), gizmos, tuỳ chọn bật/tắt các component, …
Project
Đây là cửa sổ explorer của Unity, hiển thị thông tin của toàn bộ các tài nguyên (assets) trong game.

Cột bên trái hiển thị assets và các mục yêu thích dưới dạng cây thư mục tương tự như Windows Explorer. Khi click vào 1 nhánh trên cây thư mục thì toàn bộ nội dung của nhánh đó sẽ được hiển thị ở khung bên phải. Có thể tạo ra các thư mục mới bằng cách Right click → Create → Folder hoặc nhấn vào nút Create ở góc trên bên trái cửa sổ Project và chọn Folder. Các tài nguyên trong game cũng có thể được tạo ra bằng cách này.
Phía trên cây thư mục là mục Favorites, giúp truy cập nhanh vào những tài nguyên thường sử dụng. Có thể đưa các tài nguyên vào Favorites bằng thao tác kéo thả.

Đường dẫn của thư mục tài nguyên hiện tại. Có thể dễ dàng tiếp cận các thư mục con hoặc thư mục gốc bằng cách click chuột vào mũi tên hoặc tên thư mục.

Thanh tìm kiếm. Khi game càng lớn, số lượng assets càng nhiều, thanh tìm kiếm sẽ là công cụ cần thiết để xác định asset cần tìm.
Hierarchy
Tab Hierarchy là nơi hiển thị các Game Object trong Scene hiện hành. Khi các đối tượng được thêm hoặc xoá trong Scene, tương ứng sẽ xuất hiện đối tượng đó trong tab Hierarchy.
Tương tự như trong tab Project, Hierarchy cũng có 1 thanh tìm kiếm giúp quản lý và thao tác với các Game Object một cách hiệu quả hơn, đặc biệt đối với những dự án lớn.
Inspector
Cửa sổ Inspector hiển thị chi tiết các thông tin về Game Object đang làm việc, kể cả những component được đính kèm và thuộc tính của nó. Có thể điều chỉnh, thiết lập mọi thông số và chức năng của Game Object thông qua cửa sổ Inspector.
Mọi thuộc tính thể hiện trong Inspector đều có thể dễ dàng tuỳ chỉnh trực tiếp mà không cần thông qua kịch bản định trước. Tuy nhiên Scripting API cung cấp 1 số lượng nhiều và đầy đủ hơn do giao diện Inspector là có giới hạn.
Các thiết lập của từng component được đặt trong menu. Có thể click chuột phải, hoặc chọn icon hình bánh răng nhỏ để xuất hiện menu này.

Ngoài ra Inspector cũng thể hiện mọi thông số Import Setting của asset đang làm việc như hiển thị mã nguồn của Script, các thông số animation,...